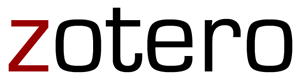Citation Styles in Sociology
Sociologists use a number of styles, including the two styes mentioned below.
For information on Chicago/Turabian or MLA, please refer to the Major Styles list in the How to Cite Guide
APA Style (American Psychological Association)
APA (American Psychological Association)
American Psychological Association (APA) style is the standard style used for psychology and many other academic disciplines, especially the social sciences.
APA Style Guides Online
- UBC Library's APA Citation Style Guide
- APA Style Guide to Electronic References (APA)
- APA Formatting and Style Guide (Purdue OWL)
APA Style Guide In Print
ASA (American Sociological Association)
American Sociological Association
The American Sociological Association Style Guides in Print
- ASA Style Guide (2019) Print.
Writing
-
APA Style Simplified by
Publication Date: 2015This is a compact but comprehensive guide to writing clearly and effectively in APA style for Psychology, Sociology, Education and Nursing students. Also available online -
-
A Guide to Writing Sociology Papers by Roseann Giarrusso et al.
Call Number: HM585 .G78 2013 Koerner Library Course Reserve -
Sociology Student's Guide to Writing by Angelique Harris; Alia R. Tyner-Mullings
Call Number: HM569 .H369 2017 Koerner Library Stacks -
The Sociology Student Writer's Manual by
Call Number: HM73 .S637 1998 Okanagan stacks -
Sociology Writer's Guide by
Call Number: HM585 .Y45 2009 Okanagan Stacks -
The Writer's Handbook for Sociology (2019) by
Call Number: Online. -
Writing in Sociology by
Call Number: HM569 .E39 2015 Koerner Stacks -
Writing in Sociology: a brief guide by
Call Number: HM569 .M67 2017 Koerner Library Stacks
Zotero
Zotero [zoh-TAIR-oh] is a free, open source, easy-to-use tool to help you collect, organize, cite, and share your research sources.
Zotero Desktop Application:
You can download the Zotero desktop application for Mac, Windows, Linux, and iOS. The instructions on how to download the Zotero app for different operating systems can be found here: Install The Zotero Desktop App
Zotero Browser Extension:
In addition to the desktop app, you can also download the Zotero browser extension for Google Chrome, Firefox, Microsoft Edge, and Safari.
You can download the Zotero Connector extension from the respective web stores for each browser, or from the Zotero Connectors page: Download Zotero Connector Browser Extension
** Please note that the library has switched to a new login system called OpenAthens. You will use OpenAthens to login to online library resources, including databases, ebooks, articles and journals. Please go to the OpenAthens Connect guide where detailed, accurate information about authentication and linking to resources is available.
Adding References Automatically
You can capture and add references automatically from:
- Directly from Google Scholar
- UBC Library Search (Summon)
- Online articles via journal websites or databases.
The image below shows how you can export a reference from UBC Summon and add it to Zotero. The reference is exported from Summon as a RIS (.ris) file, which can then be imported into Zotero.

You can also add articles into your Zotero library directly from a database or website via the Zotero browser extension. Often, the icon in your address bar will change based on whether the resource in question is a book, journal article, or website. Remember that the quality of the citation data ( or metadata) will always depend on the database or website that it is coming from. You may find that some sources have stronger metadata than others.

However, you can always edit or add citation information manually.
Adding/Editing References Manually
You may occasionally need to add a reference to your library for which no usable electronic record exists - a photocopy or scan of an old article, or a physical book from the library stacks. You can do this by creating a new citation manually.

To manually add an item to your Zotero library, click the page “New Item” button at the top of the center column, and select the desired item type from the drop-down menu (the top level of the menu shows recently created item types. An empty item of the selected item type will now appear in the center column. You can then manually enter the item's bibliographic information via the right column.

You can also edit existing references, by clicking on the different fields in the details pane on the right column.
Both adding and editing references manually are very important features of Zotero when it comes to citing your references automatically in Word. Those automatic citations will draw from the information in your Zotero library, so it is important that your references are as complete and accurate as possible.
Keeping Your Zotero Library Organized: Collections & Tags
Zotero offers two strategies to keep users' citation libraries organized: 'Collections' or 'Tags'. Both strategies are described in detail below.
- Collections are similar to file folders and can be used to group your citations by project, class, assignment, or other ways that make sense to you. They allow hierarchical organization of items into groups and subgroups. The same item can belong to multiple collections and subcollections in your library at once.
- Tags are keywords that can be assigned to each citation. Tags allow for detailed characterization of an item. You can tag items based on their topics, methods, status, ratings, or even based on your own workflow (e.g., “to-read”). Items can have as many tags as you like, and you can filter your library (or a specific collection) to show items having a specific set of one or more tags. Tags are portable, but collections are not. Copying items between Zotero libraries (My Library and group libraries) will transfer their tags, but not their collection placements. Both organizational methods have unique advantages and features. Experiment with both to see what works best for your own workflow.
For a detailed overview of Collections and Tags, take a look at the Zotero website.
1.) Collections:
It is important to understand that items can belong to multiple collections and subcollections. Adding an item to multiple collections does not duplicate the item.
The library root — “My Library” for personal libraries or the group name for group libraries — always shows all items in the library, and items are duplicates only if they appear multiple times in that view.
A new collection can be created by right clicking on the My Library icon. A pop up window will appear with Create New Collection.

To create a subfolder, right click on the the new folder collection that was just created and the option for a "sub collection" will appear.
2.) Tags:
The Tag Selector
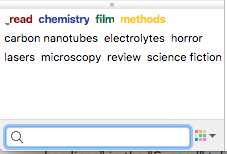
The tag selector is located at the bottom of the left Zotero pane. It shows all the tags that have been assigned to the items currently shown in the center pane (i.e., items in the currently selected collection that match the current search). To show all of the tags present in the library, click the multi-color button in the lower-right corner of the tag selection and choose “Display All Tags in This Library”. Tags not assigned to currently shown items are greyed out.
Once an article is imported into Zotero, tags can be added to group content together.
Using Zotero's Organizational Features
Zotero contains several useful features for organizing and searching your library of references. These include:
- Using tags to track subjects
- Using "collections" (Zotero's term for "folders")
- Detecting and merging duplicate references
- Taking notes and saving them as separate items in your library or attaching them to particular references
- Searching your library
- Sorting your references using criteria like Author, Title, Date Added, and so on.
Zotero Plug-Ins (for MS Word, Google Docs, etc.)
Bibliographies, in-text citations, and footnotes can be automatically generated using Zotero plug-ins available for Microsoft Office, LibreOffice, and Google Docs.
To get started with these plugins, see the following pages:
Once the plugin is installed, upon opening Microsoft Word, you should see a separate tab labelled 'Zotero'.

Source: https://www.zotero.org/support/word_processor_integration
Sharing Your Zotero Library
Zotero allows users to create groups with unlimited members.
You can learn more about setting up Private, Invite-Only, or Public groups to share Zotero citations here.
Need More Help?
Zotero has very clear directions on their website: https://www.zotero.org/support/. You can also ask for help in their forums: https://forums.zotero.org/categories/
The UBC Library Research Commons team offers regular 2-hour workshops to get you started with Zotero. In these hands-on workshops, you'll learn how to import and organize your research citations and format your bibliographies in the citation style of your choice. You'll leave the workshops with a basic database of research citations and the skills to build on it.
To view upcoming workshops and to register for a session, visit the Library Workshops and Events Calendar and search for Zotero.
No time for a workshop? Request a one-on-one consultation with a Research Commons Zotero specialist.