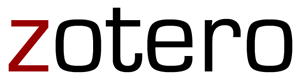Keep Track of Your Research
If you're like me, you might do bits of exploring and searching when you have time, and come back to it later.
Recording information about your searches and search results will keep you from unnecessary repetition. Having this information tracked can also help if you ask for assistance with your search.
Here's an example of a simple tracking table you can put in Word or Excel:
|
Database |
Date |
Search Terms |
Limits/Filters |
Results & Comments |
Database Terminology | Database Term Search | Results & Comments |
|
Web of Science |
01/03/18 |
Chocolate and blood pressure |
none |
405 results – expected more |
blood-pressure; chocolate; dark chocolate; cocoa; cocoa intake | (chocolate OR cocoa OR "dark chocolate" OR "cocoa intake") AND "blood-pressure" | 542 |
|
PubMed, etc. |
|
|
|
|
Manage your citations
Citation managers are tools that can help you keep and organize your references, attach and annotate PDFs, and create citations and bibliographies. They have plugins to integrate with Word and Google docs.
I highly recommend using a citation manager! It is a bit of work to learn on the front end, but once you have your workflow sorted, it WILL save you time, even if you just use it to organize and don't use the embedded Word function.
The tool I recommend is Zotero. It is open source and easy to use. It has a browser extension and you can export directly from databases. I have placed information here with videos, but I'm also happy to just do a quick demo with you.
Zotero
Zotero [zoh-TAIR-oh] is a free, open source, easy-to-use tool to help you collect, organize, cite, and share your research sources.
Zotero Desktop Application:
You can download the Zotero desktop application for Mac, Windows, Linux, and iOS. The instructions on how to download the Zotero app for different operating systems can be found here: Install The Zotero Desktop App
Zotero Browser Extension:
In addition to the desktop app, you can also download the Zotero browser extension for Google Chrome, Firefox, Microsoft Edge, and Safari.
You can download the Zotero Connector extension from the respective web stores for each browser, or from the Zotero Connectors page: Download Zotero Connector Browser Extension
** Please note that the library has switched to a new login system called OpenAthens. You will use OpenAthens to login to online library resources, including databases, ebooks, articles and journals. Please go to the OpenAthens Connect guide where detailed, accurate information about authentication and linking to resources is available.
Adding References Automatically
You can capture and add references automatically from:
- Directly from Google Scholar
- UBC Library Search (Summon)
- Online articles via journal websites or databases.
The image below shows how you can export a reference from UBC Summon and add it to Zotero. The reference is exported from Summon as a RIS (.ris) file, which can then be imported into Zotero.
You can also add articles into your Zotero library directly from a database or website via the Zotero browser extension. Often, the icon in your address bar will change based on whether the resource in question is a book, journal article, or website. Remember that the quality of the citation data ( or metadata) will always depend on the database or website that it is coming from. You may find that some sources have stronger metadata than others.
However, you can always edit or add citation information manually.
Adding/Editing References Manually
You may occasionally need to add a reference to your library for which no usable electronic record exists - a photocopy or scan of an old article, or a physical book from the library stacks. You can do this by creating a new citation manually.
To manually add an item to your Zotero library, click the page “New Item” button at the top of the center column, and select the desired item type from the drop-down menu (the top level of the menu shows recently created item types. An empty item of the selected item type will now appear in the center column. You can then manually enter the item's bibliographic information via the right column.
You can also edit existing references, by clicking on the different fields in the details pane on the right column.
Both adding and editing references manually are very important features of Zotero when it comes to citing your references automatically in Word. Those automatic citations will draw from the information in your Zotero library, so it is important that your references are as complete and accurate as possible.
Attaching Files to References
While Zotero does not provide the PDF annotation and markup tools that Mendeley does, it does allow you to attach files (images, PDFs, Word documents, etc) to particular references. While these files will not be editable within Zotero, they will be accessible from any web browser you use to log into your Zotero account.
Using Zotero's Organizational Features
Zotero contains several useful features for organizing and searching your library of references. These include:
- using tags to track subjects
- using "collections" (Zotero's term for "folders")
- detecting and merging duplicate references
- taking notes and saving them as separate items in your library or attaching them to particular references
- searching your library
- sorting your references using criteria like Author, Title, Date Added, and so on.
To connect your Zotero library to your Microsoft Word using the Zotero MS Word Plugin, first, install the plugin by clicking "Add a plugin for Word or LibreOffice" here.
Once the plugin is installed, upon opening Microsoft Word, you should see a set of tools for Zotero (under "Add-Ins" or "References" on a PC, and either floating or under the scroll icon in the File menu on a Mac). The following video provides an overview on how to use these tools to cite from your Zotero library.
Note that in the newer versions of the Zotero plugin, the default may be for Zotero to display a simple search bar for inserting citations. Clicking on the "Z" icon at the left of this search bar will allow you to switch to the "Classic View" - seeing your whole library and choosing from it as shown in the video.
Zotero allows users to create groups with unlimited members.
You can learn more about setting up Private, Invite-Only, or Public groups to share Zotero citations here.
Zotero has very clear directions on their website: https://www.zotero.org/support/. You can also ask for help in their forums: https://forums.zotero.org/categories/
The UBC Library Research Commons team offers regular 2-hour workshops to get you started with Zotero. In these hands-on workshops, you'll learn how to import and organize your research citations and format your bibliographies in the citation style of your choice. You'll leave the workshops with a basic database of research citations and the skills to build on it.
To view upcoming workshops and to register for a session, visit the Library Workshops and Events Calendar and search for Zotero.
No time for a workshop? Request a one-on-one consultation with a Research Commons Zotero specialist.