Mendeley
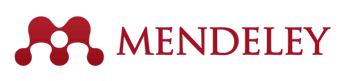
Mendeley is a combination of a desktop application and a website which helps you manage, share and discover both research content and research contacts. Mendeley allows the automatic generation of citations and bibliographies. It also contains extra features for editing and annotating PDF documents. The website version was modeled after Last.fm, the social networking music site; it incorporates social features into the academic process and allows users to share references with other users or groups, share new research, discover research trends, and get recommendations based on your interests.
UBC Student Microsoft Office 365 and Mendeley Plugin for Microsoft Word
If you are using UBC Student Microsoft Office 365, and want to use Mendeley from inside Microsoft Word, you must install a plugin called Mendeley Cite. The instructions for installing Mendeley Cite vary for desktop and online versions of Microsoft Word. To use Mendeley Cite, Mac users must use online Microsoft Word whereas PC users can choose either desktop or online Microsoft Word.
Install Mendeley Plugin for Word on the Desktop (PC only)
Install Mendeley Plugin for Word Online (PC or Mac)
Older versions of Microsoft Office and the Mendeley Plugin
If you have an earlier version of Microsoft Office (such as Microsoft Office 2016), you can still use the Mendeley plugin from inside Microsoft Word.
Public workstations with the Mendeley Plugin installed:
UBC Library's workstations have the Mendeley Plugin installed on MS Word. Visit: https://services.library.ubc.ca/computers-technology/public-computers/ This link also includes instructions for accessing the Remote Labs.
Mendeley Desktop replaced by Mendeley Reference Manager
As of Sept. 1, 2021, Mendeley Desktop was phased out and replaced by the Mendeley Reference Manager. This video gives a brief overview on the basic functions of Mendeley Reference Manager:
- Go to mendeley.com
- Click Download in the upper right-hand corner
- Click Create Account on the top navigation bar. Create a free account.
- Open Mendeley Reference Manager, and sign in with the created account ID, which will open the desktop window:
- Install the "Mendeley Web Importer" for the browser you are using the most (Google Chrome is recommended) by going to the following link: https://www.mendeley.com/reference-management/web-importer
- Install the Mendeley Cite using the following link: https://www.mendeley.com/reference-management/mendeley-cite or if you are using the Office 365 from UBC please complete this step by following the instructions here

The Mac window is similar; with different icons at the top that perform the same functions.
NOTE: If, after using any of the following import options, you do not see your new citations appear in your library, remember to use the Sync Library button found on the top right of the screen beside your name: 
Importing references from databases, websites, and library catalogs with the Mendeley Web Importer
First, the Web Importer must be installed: From the Mendeley Reference Manager application, click Tools>Install Web Importer.

This will open a link in your browser to install the Web Importer Plugin. If the browser that is opened is not your preferred browser, open the link in the preferred browser (http://www.mendeley.com/import/). The instructions on the webpage will be specific to the browser. The Web Importer is a bookmark that will be added to the bookmark toolbar, and every time a reference is added, a popup will appear that will allow the reference to be added to the Mendeley Library. In order for the Web Importer to work, popups MUST be allowed from www.mendeley.com. To allow pop-ups, click the Pop-up Blocker Test if it is present in the browser. Click the newly added Import to Mendeley bookmark as a test. The browser may say that pop-ups have been blocked, in which case, right-click >Always Allow Pop-ups from This Site… Now the Web Importer is properly installed.
Next, references can be added directly from the internet in several ways:
- From search results. After performing a search using Google Scholar, Summon, or a journal database such as Web of Knowledge, or Pubmed, click the Import to Mendeley bookmark. A pop-up window will appear with a list of articles from the search result, and the desired articles can be selected to import to the Mendeley library. Items with a PDF
 logo, will also import the PDF file to the library.
logo, will also import the PDF file to the library. - From an abstract. The same can be done from an article abstract page.
- From an article PDF. If the article opens as a .pdf within the browser, importing the file to Mendeley will also import the PDF file. Note: If the article is downloaded to the downloads folder and opens in a PDF viewer, such as Adobe Acrobat, the Import to Mendeley button will not be present, since it only exists on the browser. In this case the file must be dragged and dropped into the Mendeley library.
Importing references from PDF files already on your computer
Drag and Drop
References can be added by dragging the existing pdf document into the main library space. This will usually automatically gather information such as title, author, date, etc., but sometimes it does not recognize the file, and data must be typed in manually. Even if the data is input automatically, it should always be checked for mistakes! Particularly for volume and issue numbers. This is easily done by double clicking the file to open it within Mendeley, then entering the information in the ‘Details’ pane on the right while the article is visible.

Importing from databases using specialized file formats
Once you have saved your references in the folder provided within the database, export the references as a file type that Mendeley can read, typically an ‘XML’ or ‘RIS’ file type. Name the library file and save it to a known location. Then in Mendeley, click File > Add Files and find the library file. Or simply drag and drop it into your library.
Manual entry
If you cannot find a reference online for the resource you want to cite, you can add it to your library manually using the "Add File" dropdown.

Be sure to select the right resource type (journal, book, video, etc), as this will determine the details that Mendeley asks you to fill out for the citation.
Generating citations/bibliographies using Mendeley
In order to generate citations, you must first install Mendeley Citation Plugin. This process differs based on your version of Microsoft Word and your operating system. See linked page for detailed instructions. Within Word, the citation manager (labeled in Word as "Mendeley Cite") is usually located under the References tab (Sometimes located under the Add-Ins tab depending on the Word version). On a Mac, the Mendeley tools in Word may be found under the scroll icon in the file menu.
Inserting citations
After clicking on Mendeley Cite, a window will pop up on the right, allowing articles within the library to be searched for according to author, title or year. Multiple references can be added at the same time.
Citation style
After an item is cited as seen here, the citation style can be selected from a list of commonly used styles. You can search for more styles from an online Mendeley database by clicking "Search for Another Style" or "Add Custom Style." If a style is changed, clicking Refresh in the Mendeley Cite window will update all citation fields.
Adding a bibliography to your document
The bibliography can be added to the document by placing the cursor in the desired location and clicking the three dots at the top right corner -> "Insert Bibliography" in the Mendeley Cite window. The bibliography will be linked to the citation manager, so if a style is changed and updated, it will update the bibliography as well.
Exporting
If the document must be saved without the Mendeley citation formatting, it can be exported from the Mendeley Cite window without Mendeley fields. The citations and bibliography will be exported as normal text. REMEMBER: Once the connection to Mendeley is broken, it cannot be reconnected. Always save a copy of the document with the Mendeley fields active before exporting without Mendeley formatting.
Mendeley has a slightly different look in Mac versions of Word. After the Word plugin has been installed, click the symbol to open the Mendeley citation options:
NOTE: Sometimes when Word accesses Mendeley Reference Manager, it will appear as if it has stopped working, as the Mendeley window will not popup in front. The Mendeley window must be prompted, and the action completed, before Word will resume functioning.
Groups can be created using by clicking "New Group" under "Groups" on the left-hand panel. Groups are private by default (by invite only, not viewable by public, can share references and full-text files). Files that are shared within groups come with notes and annotations, so everyone in the group can see and contribute.
- The free version of Mendeley has group constraints. Each member with a free account can create 5 private or invite-only groups, and each group can have a maximum of 25 members. The account must be upgraded for more extensive use of the group functions. Details on the Mendeley website.
To invite members to a group, right-click on the group on the left-hand bar -> "Manage Group" -> "Invite Members." Invite members by entering their email addresses.

The UBC Research Commons team offers regular workshops to get you started with several citation tools, including Mendeley. You'll leave the workshops with a basic database of research citations and the skills to build on it.
To view upcoming workshops and to register for a session, visit the Library Workshops and Events Calendar.
No time for a workshop? Request a one-on-one consultation with a Research Commons specialist.








